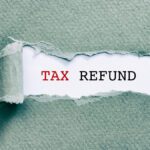Are you looking for a trading platform that can help you take your trading skills to the next level? Do you want to access advanced tools and features that can help you make quick and informed trading decisions? If you answered yes, then you need to check out Questrade Edge, the most advanced trading platform from Questrade.
Questrade Edge is a suite of trading platforms that are designed for active and pro traders. You can choose from three versions: Edge Desktop, Edge Web, and Edge Mobile. Each version offers a customizable workspace, advanced trading orders, and built-in research tools. You can also access real-time streaming data, watchlists, and charting options on any Questrade Edge platform.
In this article, we will show you how to use Questrade Edge for advanced trading. We will cover the following topics:
- How to customize your workspace on Questrade Edge
- How to use advanced trading orders on Questrade Edge
- How to use research tools on Questrade Edge
- How to use charting options on Questrade Edge
- How to download and install Questrade Edge Desktop
By the end of this article, you will have a clear idea of how to use Questrade Edge for advanced trading. You will also learn how to leverage the power of Questrade Edge to trade like a pro.
How to Customize Your Workspace on Questrade Edge
One of the best features of Questrade Edge is that you can customize your workspace according to your preferences and needs. You can add, remove, resize, and rearrange the windows and widgets on your screen. You can also create multiple workspaces and switch between them easily.
To customize your workspace on Questrade Edge, you need to follow these steps:
- Click on the Workspace menu at the top of the screen and select New Workspace. You can also use the shortcut Ctrl+N.
- Give your workspace a name and click OK.
- To add a window or widget to your workspace, click on the Add Widget button at the bottom right corner of the screen. You can choose from various widgets, such as Order Entry, Market View, Watchlist, Chart, News, Intraday Trader, and more.
- To remove a window or widget from your workspace, click on the X button at the top right corner of the window or widget.
- To resize a window or widget, drag the edges or corners of the window or widget.
- To rearrange a window or widget, drag and drop the window or widget to a new location on your screen.
- To save your workspace, click on the Workspace menu and select Save Workspace. You can also use the shortcut Ctrl+S.
You can create as many workspaces as you want and switch between them by clicking on the Workspace menu and selecting the workspace you want to view. You can also rename, duplicate, or delete your workspaces from the same menu.
How to Transfer Your Margin Account to an FHSA at Questrade
How to Use Advanced Trading Orders on Questrade Edge
Another great feature of Questrade Edge is that you can use advanced trading orders to execute your trades with more precision and control. You can use the following types of advanced trading orders on Questrade Edge:
- Bracket orders: A bracket order is a combination of a limit order and two opposite-side orders. You can use a bracket order to enter a position and automatically exit the position at a profit target or a stop loss. For example, you can buy 100 shares of XYZ at $10 with a bracket order that has a sell limit order at $11 and a sell stop order at $9. This way, you can lock in your profit or limit your loss without monitoring the market constantly.
- Conditional orders: A conditional order is an order that is triggered by a specific condition or event. You can use a conditional order to enter or exit a position based on the price, volume, time, or other criteria of a security. For example, you can buy 100 shares of XYZ if the price of ABC drops below $5. This way, you can execute your trade based on a market scenario that you anticipate.
- Multi-leg option strategies: A multi-leg option strategy is a combination of two or more option contracts that are executed as a single order. You can use a multi-leg option strategy to create complex and sophisticated trading strategies that can profit from different market conditions. For example, you can buy a call option and sell a put option on the same underlying security with the same expiration date and strike price. This is called a synthetic long position, which mimics the payoff of owning the underlying security.
To use advanced trading orders on Questrade Edge, you need to follow these steps:
- Open the Order Entry window on your workspace. You can also use the shortcut F6.
- Select the Advanced tab on the Order Entry window.
- Choose the type of advanced order you want to use from the drop-down menu. You can choose from Bracket, Conditional, or Strategy.
- Fill in the order details, such as the symbol, quantity, price, duration, and condition. You can also use the Strategy Builder tool to create and modify multi-leg option strategies.
- Click on the Send Order button to submit your order. You can also use the shortcut Ctrl+Enter.
You can view and manage your advanced orders on the Orders window on your workspace. You can also use the shortcut F3.
How to Use Research Tools on Questrade Edge
One more feature of Questrade Edge that can help you with your trading is the built-in research tools. You can use the research tools to get insight and analysis on the securities that you are interested in. You can access the following research tools on Questrade Edge:
- Trading Central: Trading Central is a leading provider of technical analysis and investment research. You can use Trading Central to get access to expert opinions, trading ideas, and market commentary on various securities. You can also use the Intraday Trader tool to get real-time alerts on technical events and patterns that are detected by Trading Central.
- TipRanks: TipRanks is a comprehensive platform that aggregates and analyzes the ratings and recommendations of professional analysts. You can use TipRanks to get a summary of the analyst consensus, the price target, and the Smart Score of any stock. You can also use TipRanks to get news and analysis on the stocks that you are following.
- Stock Screener: Stock Screener is a tool that allows you to filter and sort stocks, options, and ETFs based on various criteria, such as price, volume, performance, fundamentals, and technical indicators. You can use Stock Screener to find trading opportunities that match your investment goals and strategy.
To use research tools on Questrade Edge, you need to follow these steps:
- Open the Research window on your workspace. You can also use the shortcut F8.
- Select the research tool that you want to use from the tabs on the Research window. You can choose from Trading Central, TipRanks, or Stock Screener.
- Enter the symbol of the security that you want to research on the search box. You can also use the Market View or Watchlist windows to select a security from your index or list.
- Explore the information and analysis provided by the research tool. You can also use the buttons and menus on the Research window to customize your view and settings.
You can use the research tools to get more insight and confidence for your trading decisions. You can also use the Order Entry window to place an order directly from the Research window.
How to Use Charting Options on Questrade Edge
Another feature of Questrade Edge that can enhance your trading experience is the charting options. You can use the charting options to visualize and analyze the price movement and performance of any security. You can also use the charting options to apply various technical studies and indicators to your charts.
Questrade Edge offers three types of charts: candlestick, OHLC bars, and mountain. You can also choose from different time intervals, ranging from 1 minute to 1 month. You can also customize your chart settings, such as the colour, the style, and the scale.
To use charting options on Questrade Edge, you need to follow these steps:
- Open the Chart window on your workspace. You can also use the shortcut F7.
- Enter the symbol of the security that you want to chart on the search box. You can also use the Market View or Watchlist windows to select a security from your index or list.
- Select the type of chart that you want to use from the buttons on the top of the Chart window. You can choose from Candlestick, OHLC Bars, or Mountain.
- Select the time interval that you want to use from the buttons on the bottom of the Chart window. You can choose from 1m, 5m, 15m, 30m, 1h, 2h, 4h, 1d, 1w, or 1mo.
- To add a technical study or indicator to your chart, click on the Studies button on the top of the Chart window. You can choose from various studies and indicators, such as Moving Averages, Bollinger Bands, MACD, RSI, Stochastic, and more. You can also adjust the parameters and settings of each study or indicator.
- To customize your chart settings, click on the Settings button on the top of the Chart window. You can change the colour, the style, and the scale of your chart. You can also enable or disable the crosshair, the grid, the volume, and the trade markers on your chart.
- To save your chart settings, click on the Save button on the top of the Chart window. You can also load your saved settings from the same button.
You can use the charting options to visualize and analyze the price movement and performance of any security. You can also use the charting options to identify trading opportunities and signals based on technical analysis.
How to Download and Install Questrade Edge Desktop
The last feature of Questrade Edge that we will cover in this article is how to download and install Questrade Edge Desktop. Questrade Edge Desktop is the most powerful and comprehensive version of Questrade Edge. It offers the most features and functionality, such as advanced order types, multiple workspaces, real-time streaming data, and more.
To download and install Questrade Edge Desktop, you need to follow these steps:
- Go to the Questrade Edge page and click on the Download button under the Edge Desktop section.
- Save the QuestradeEdgeSetup.exe file to your computer and run it.
- Follow the instructions on the installation wizard to complete the installation process.
- Launch the Questrade Edge Desktop application from your desktop or start menu.
- Enter your Questrade username and password and click on the Login button.
- Enjoy trading with Questrade Edge Desktop.
You can also download and install Questrade Edge Web and Questrade Edge Mobile from the same page. Questrade Edge Web is a web-based version of Questrade Edge that you can access from any browser. Questrade Edge Mobile is a mobile app version of Questrade Edge that you can use on your smartphone or tablet.
Conclusion
Questrade Edge is a suite of trading platforms that are designed for active and pro traders. It offers advanced tools and features that can help you trade with more speed, accuracy, and confidence. You can customize your workspace, use advanced trading orders, access research tools, and use charting options on any Questrade Edge platform. You can also download and install Questrade Edge Desktop, the most powerful and comprehensive version
Source: (1) Advanced charting and technical studies – Questrade. https://www.questrade.com/learning/platform-tutorials/advanced-charting-and-studies/advanced-charting-studies. (2) Questrade Edge | Our Most Advanced Trading Platforms | Questrade. https://www.questrade.com/self-directed-investing/trading-platforms/edge. (3) Questrade Trading. https://questrade.com/learning/questrade-basics/questrade-trading. (4) questrade full walkthrough | Swing Trade Software. https://www.swing-trade-software.com/stocks/questrade-full-walkthrough/.